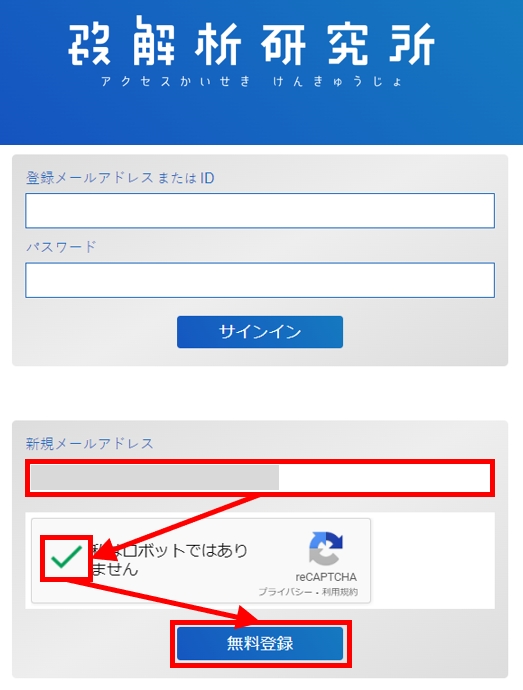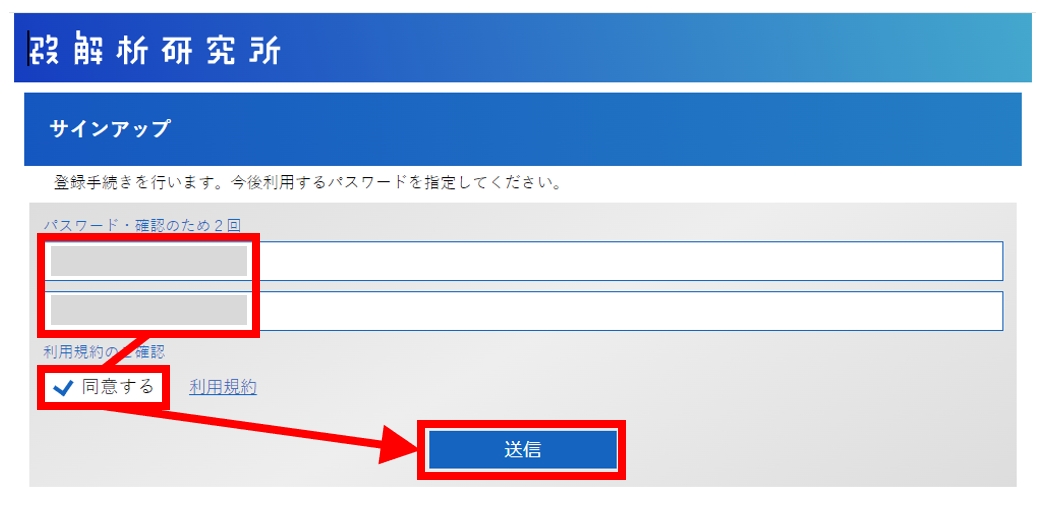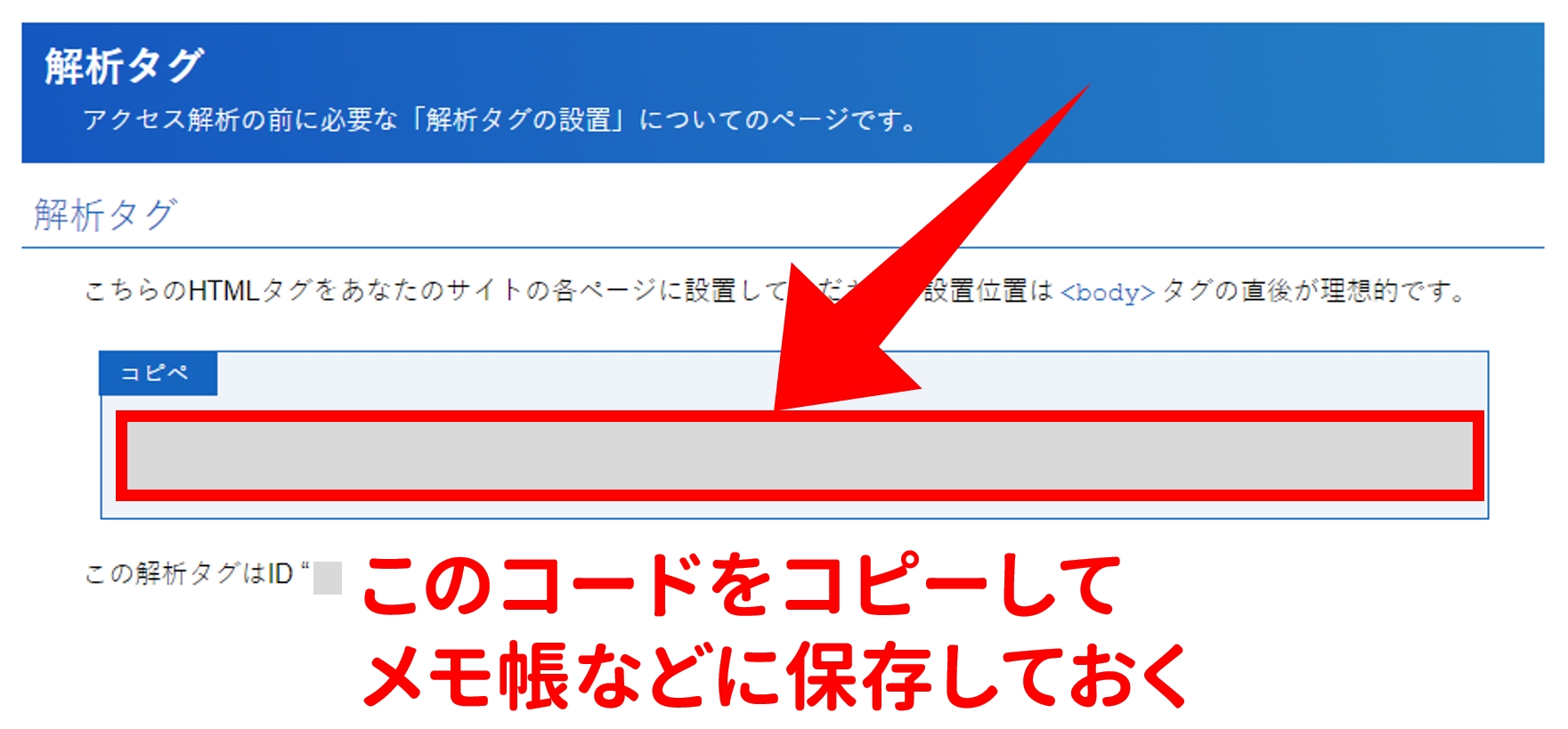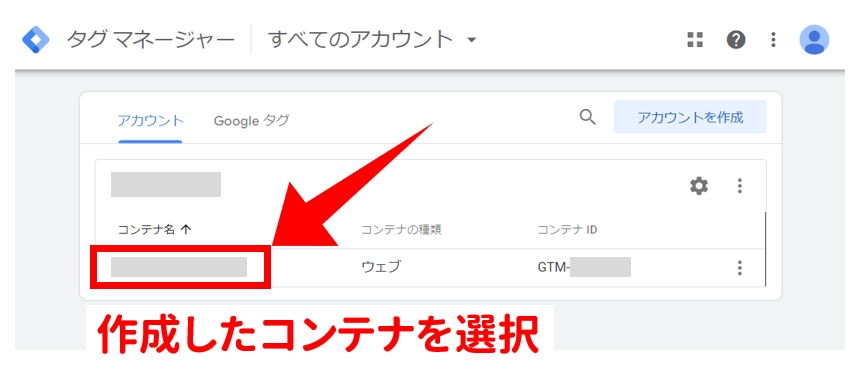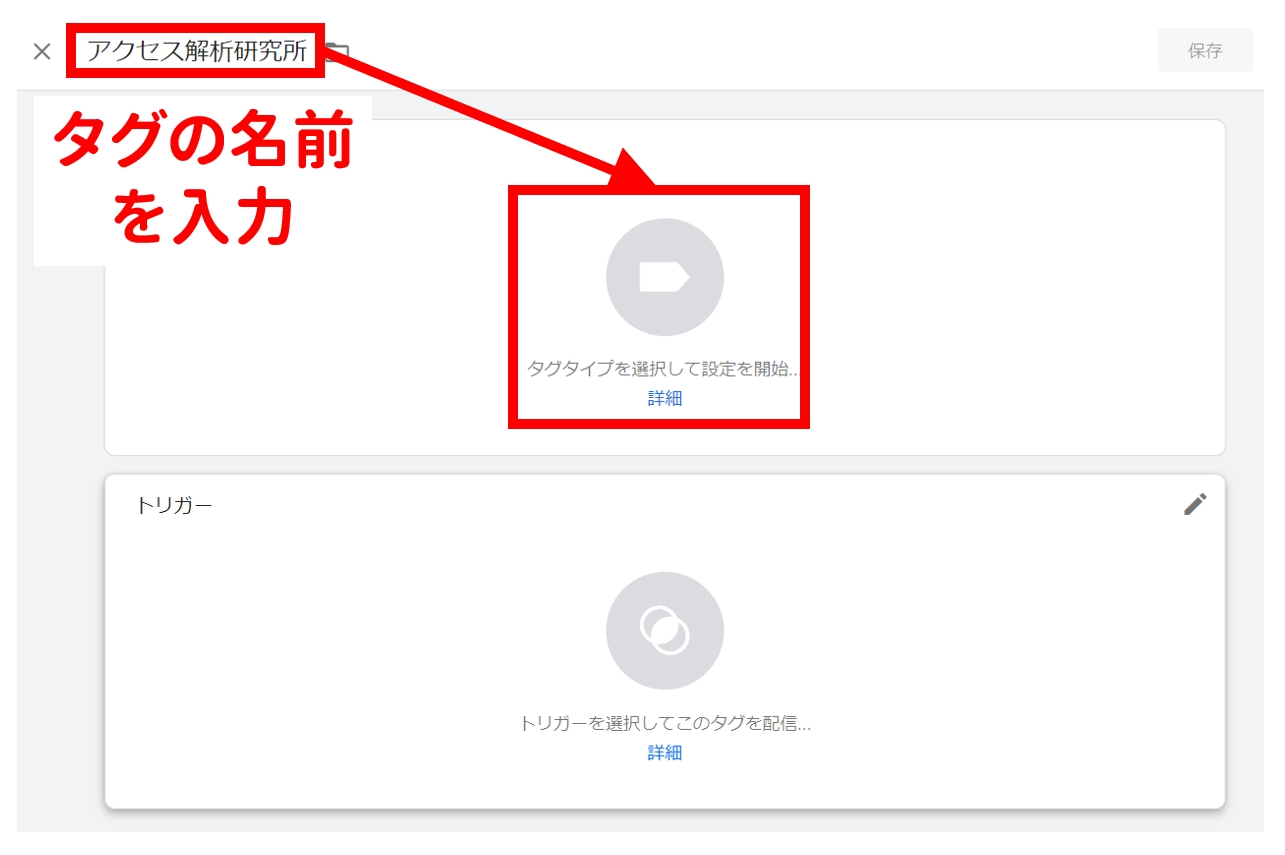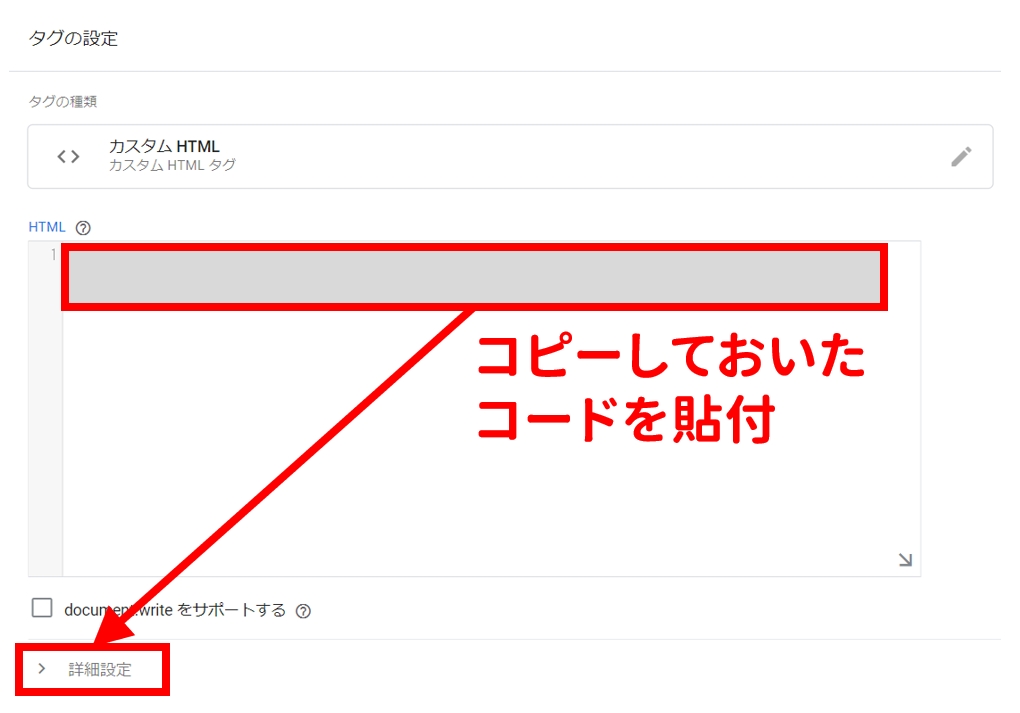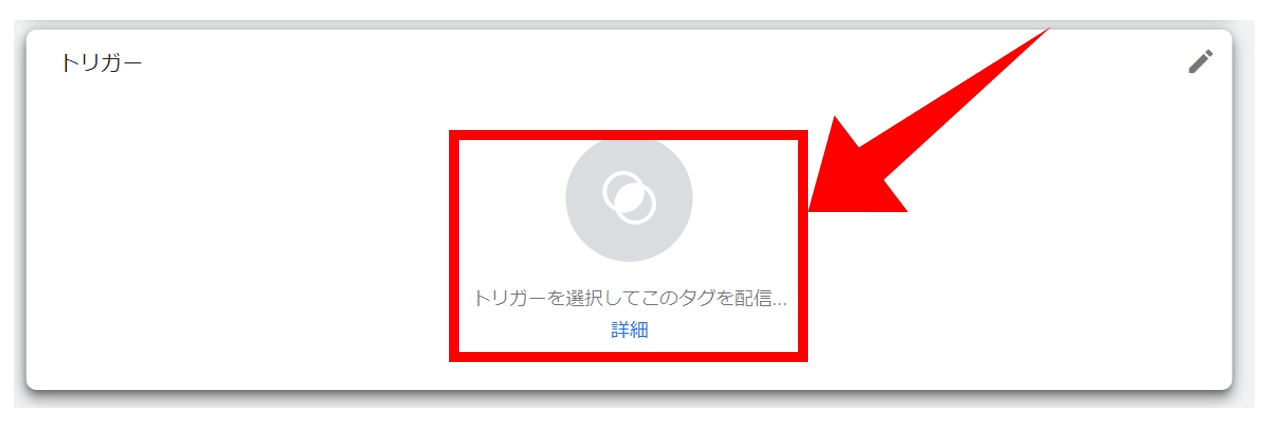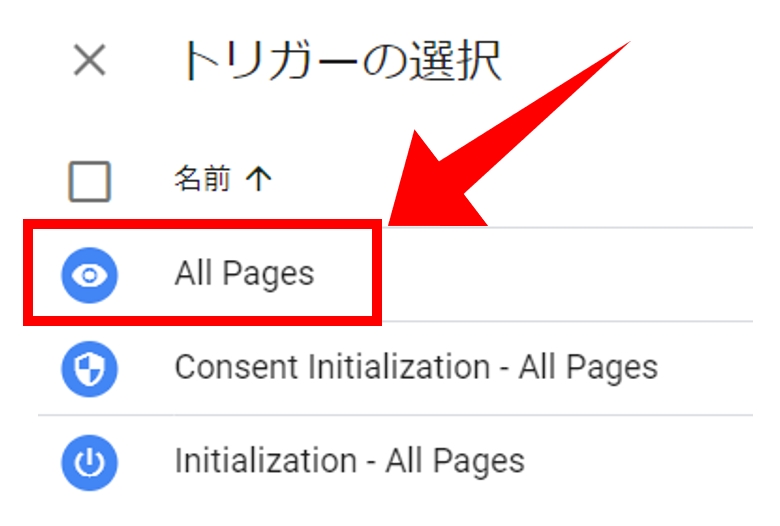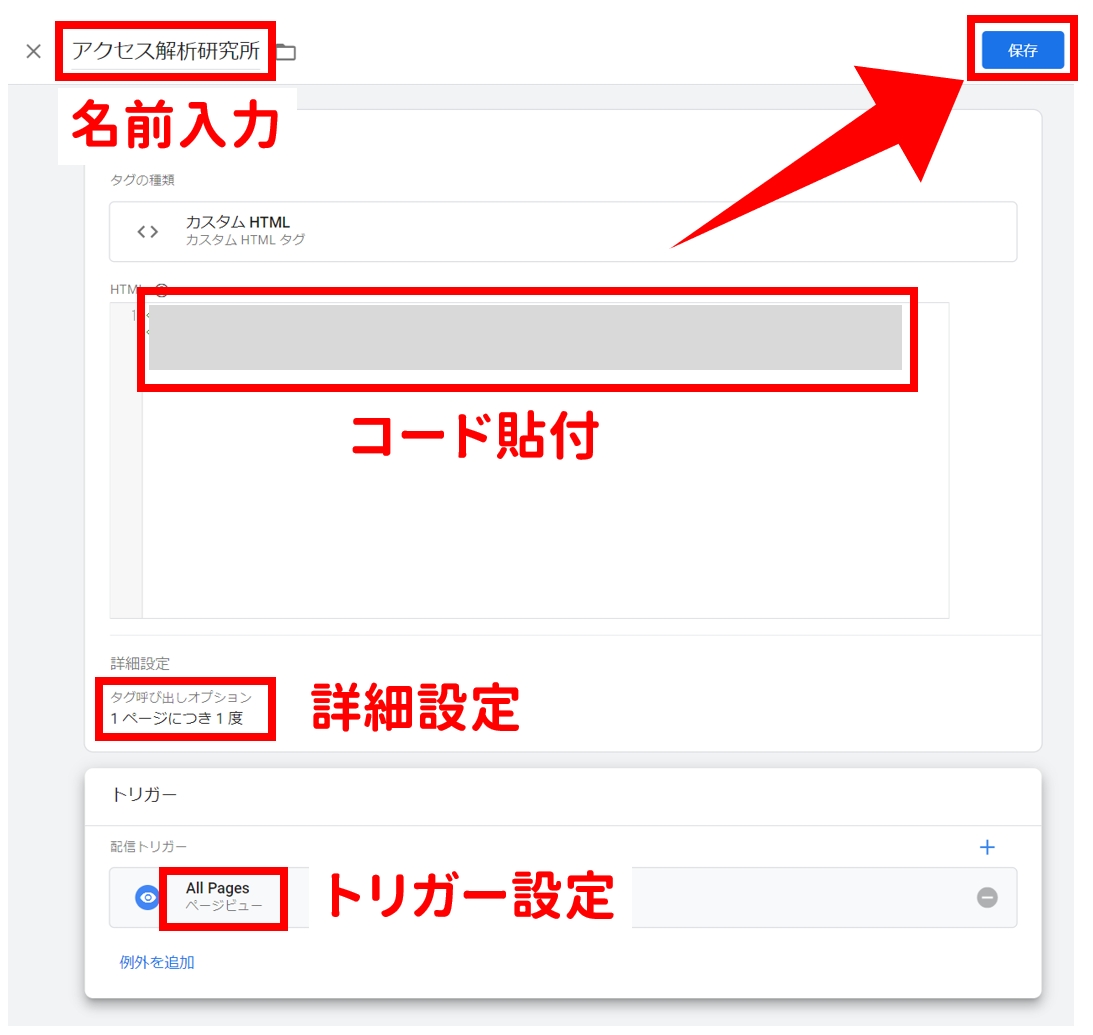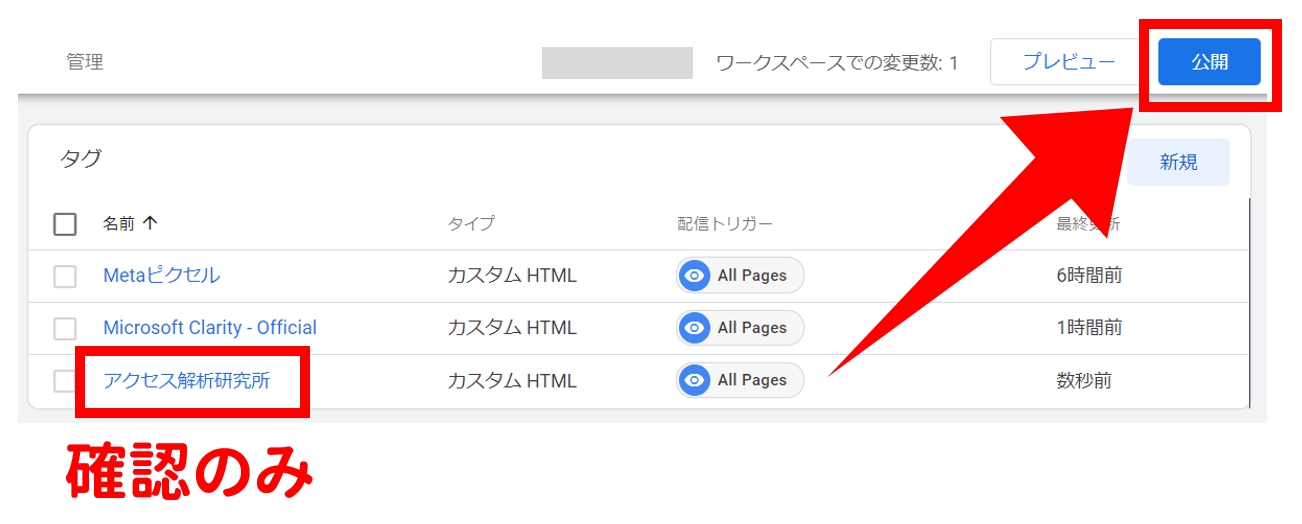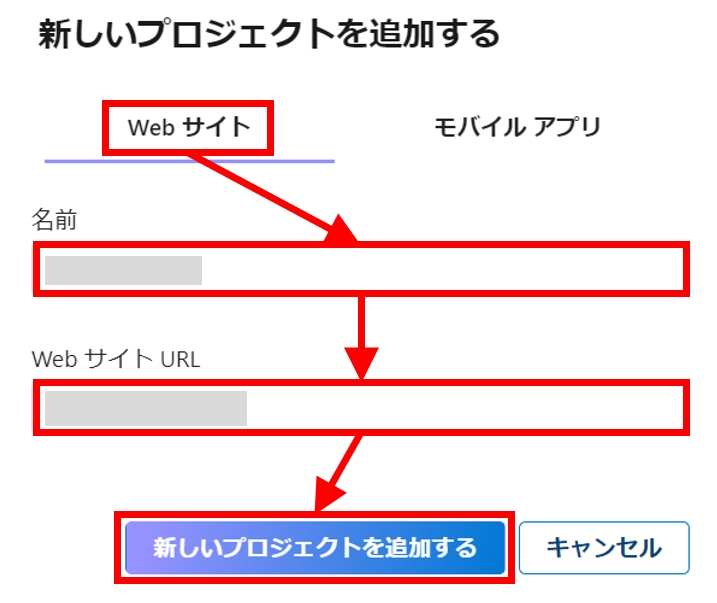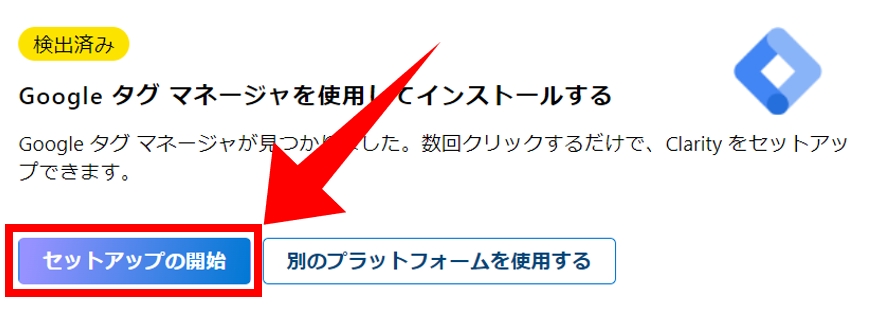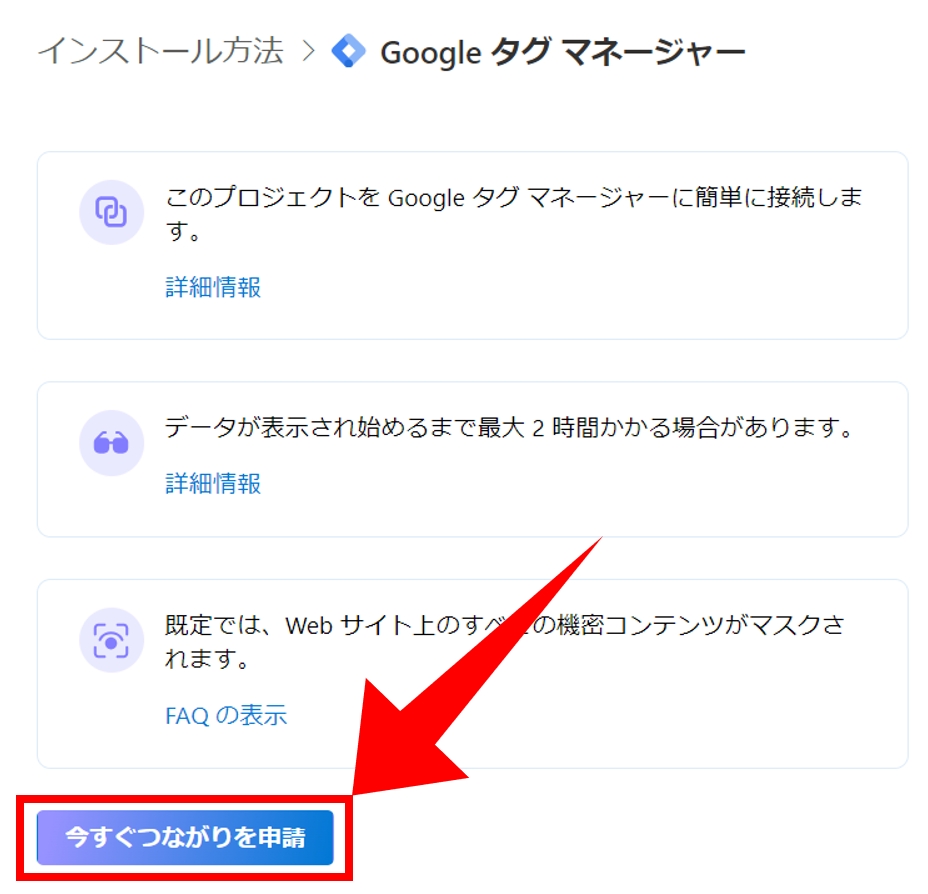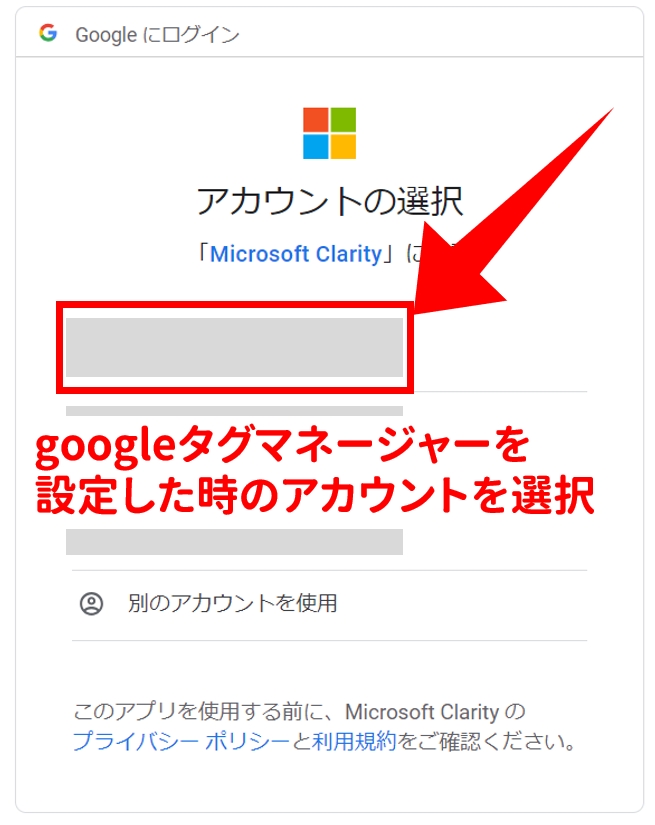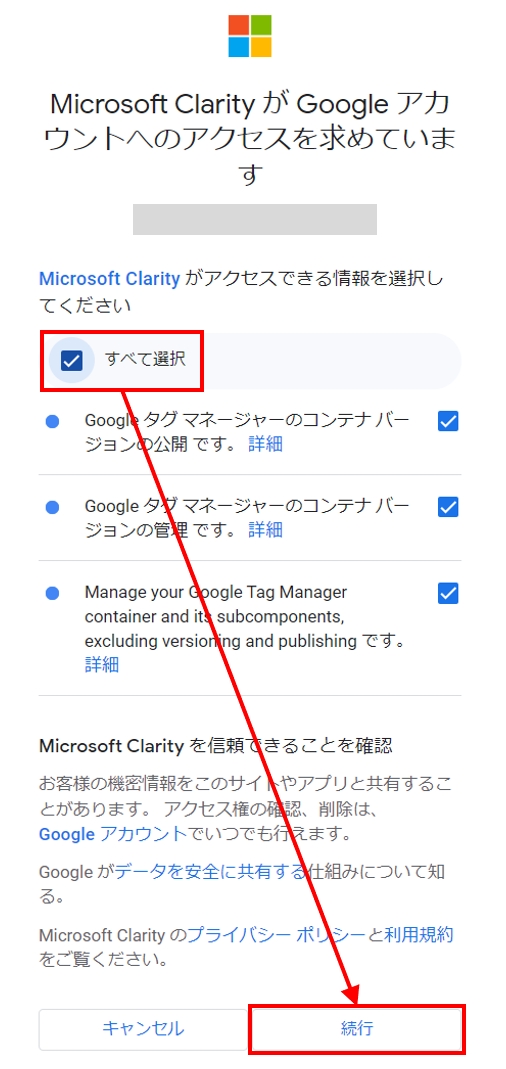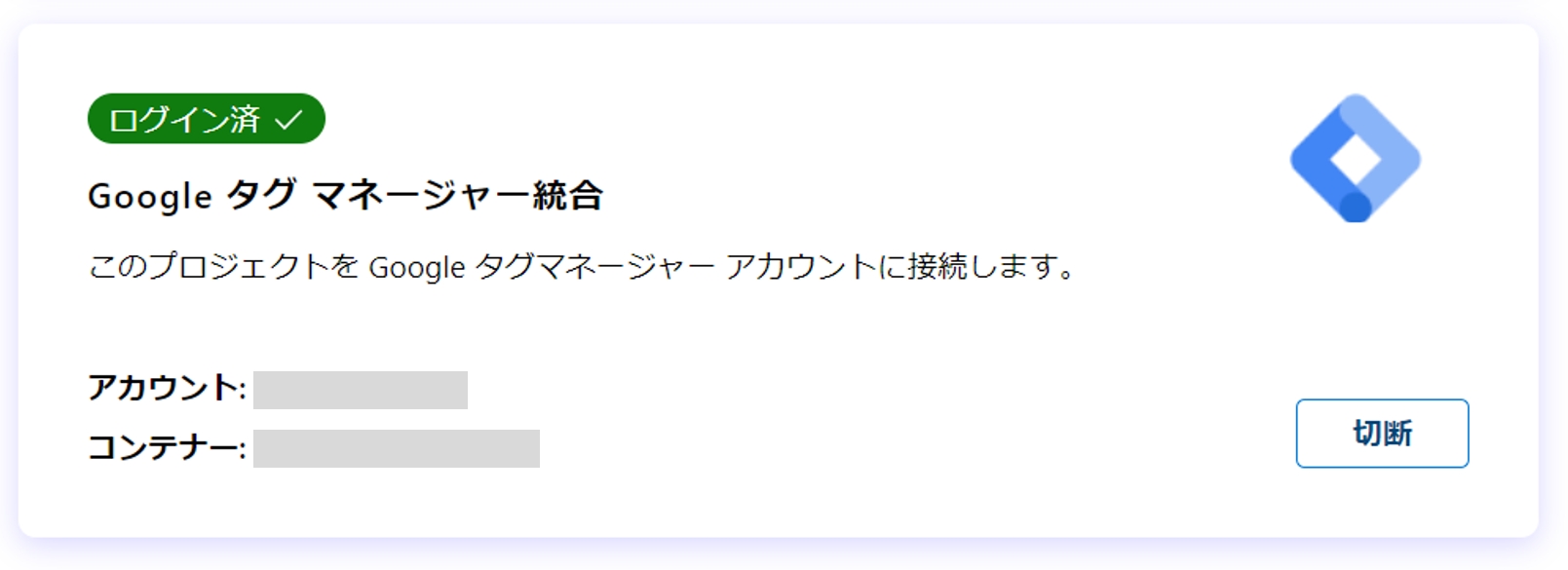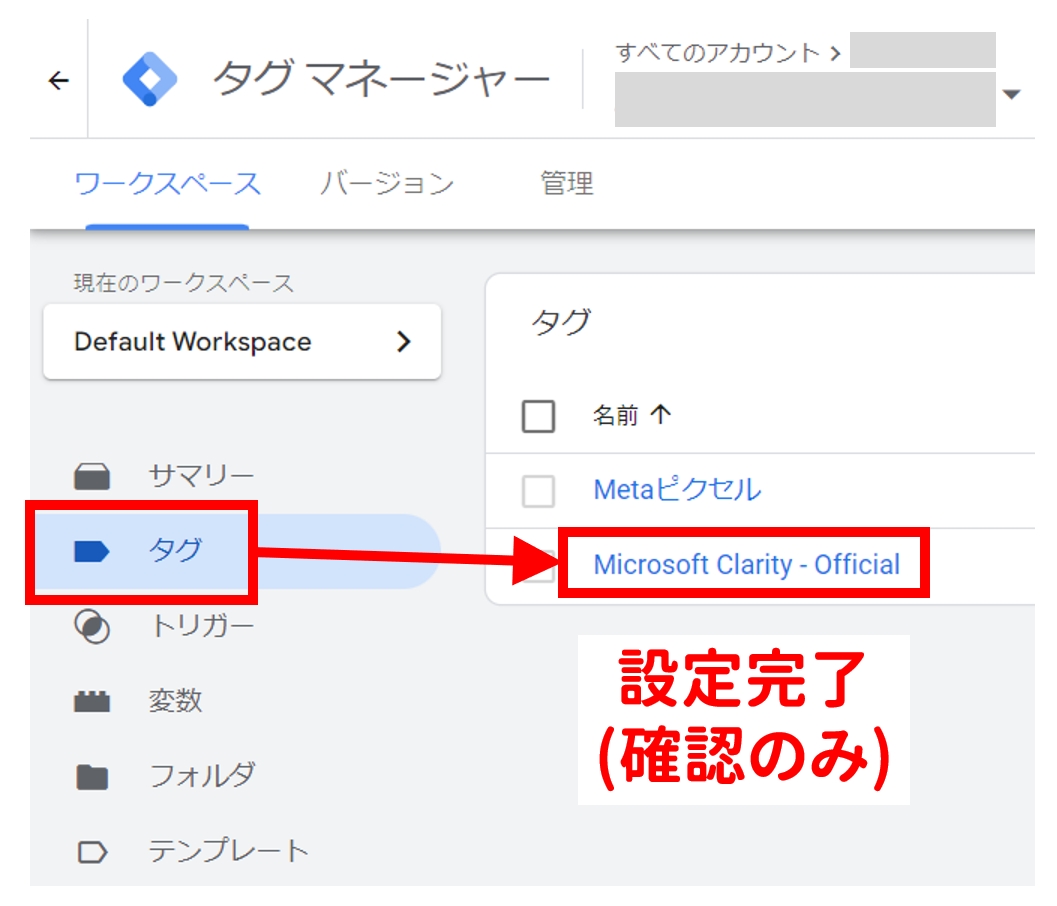なぜ分析ツールを導入するのか
この章では、外部分析ツールの導入方法を解説します。
なぜ分析ツールを導入するかというと、広告マネージャーだけでは追跡しきれない読者の動きを把握するためです。
より多くの情報を掴むことでPDCA の回転速度を上げ、広告パフォーマンスをより高めることができます。
導入するツールは次の2つです。(いずれも無料)
| 分析ツール | 分析項目 | 内容 |
|---|---|---|
| アクセス解析研究所 | アクセス解析 クリック ユーザー属性 | 読者がどの広告を見て Webサイトにたどり着いたか サイト内をどう回遊したか どのリンクをクリックしたか |
| Microsoft Clarity | クリック スクロール ヒートマップ レコーディング | ページ内のどのリンクやボタンがどの程度クリックされているか どの程度スクロールされているか どのエリアがクリックされる割合が高いか 読者ごとにサイト内をどう行動したか(レコーディング) |
事前準備
分析ツールの導入には、GTM( グーグルタグマネージャー)を使います。設定がまだの人は下記を参照し済ませてください。
>GTM導入
さらにGTMの設定が済んだら、次の2つの項目を確認しておきましょう。
- Google タグマネージャーのアカウント名
- 使用するコンテナー名
アクセス解析研究所の導入方法
アクセス解析研究所のアカウントを作成
アクセス解析研究所のホームページを開く
(※)IDは解析用の URL にも組み込まれます。英字や数字で簡潔にした方がいいです。ドメインやサイト名を簡潔に組み込むと良いでしょう。
解析タグをGTMに貼り付け
アクセス解析研究所の使い方

「アクセス数」の画面では、サイト全体のアクセス数や訪問者数がわかる
グラフが表示されないときは、ブラウザの更新ボタンをクリックして再表示させてください。
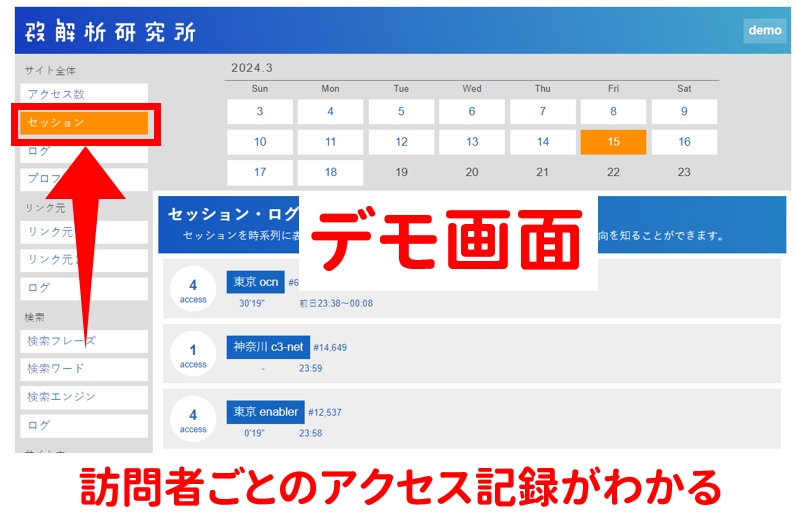
「セッション」の画面では、訪問者ごとのアクセス記録がわかる
【事例】どの広告から成果が発生したかを調べる方法
アフィリエイトなどで外部サイトで成果発生した場合に、どの広告が成果発生につながったのかを調べる方法を解説します。
なお、事前に次のことを準備しておいてください。
- 広告マネージャにて広告のリンク先にパラメータを設定しておく
- WordPressで成果発生したアフィリエイトリンクのURLを調べておく
- ASP管理画面で成果発生した案件について、クリック日時と売上日時を調べておく
広告マネージャーで広告にパラメータを設定する方法は書きを参照ください。
> URLパラメータの設定方法
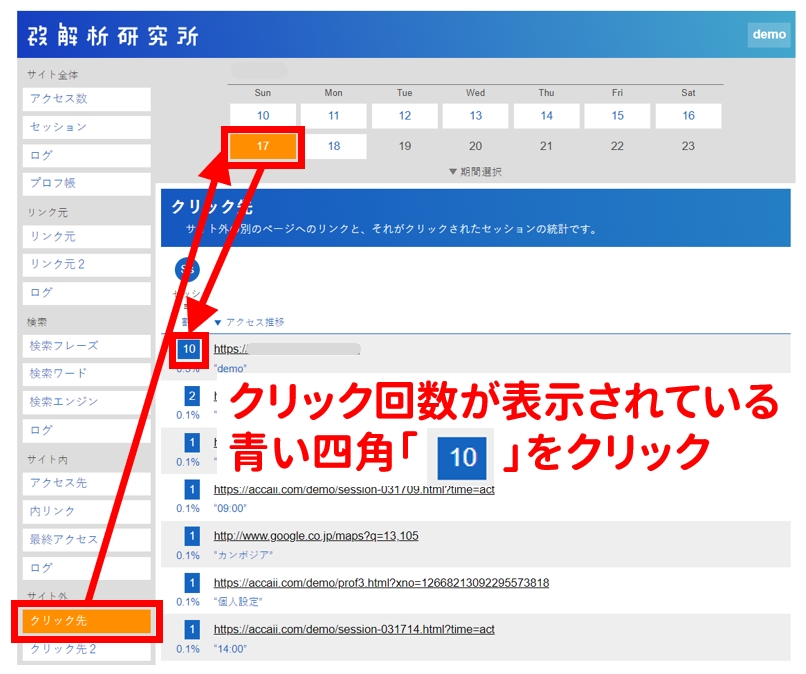
「クリック先」→「発生した日」→発生したアフィリエイトリンクのURLの左の青い数字の■をクリック
追跡するのはアフィリエイトのURLです。自社サイトのURLではありません。
クリックするのは「青い数字の■」です。誤って URL をクリックしてしまうと、URLの時刻ごとのセッション数が表示されてしまいます。
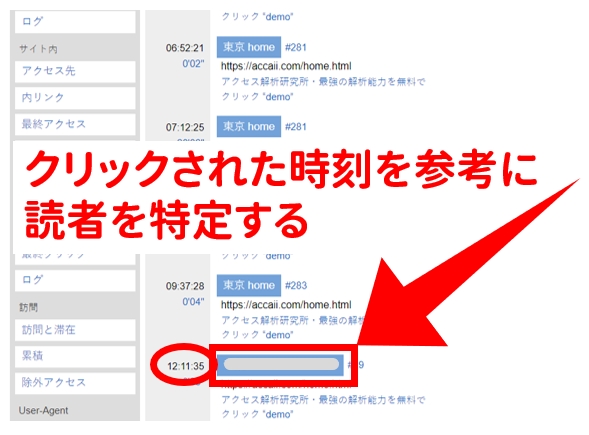
成果発生した案件のクリック日時から読者を特定する
クリック日時について、ASPの管理画面とアクセス解析研究所では1秒ずれる場合があります。これは画面を開くときのタイムラグです。1秒程度のズレなら同じ読者と判断して問題ないでしょう。
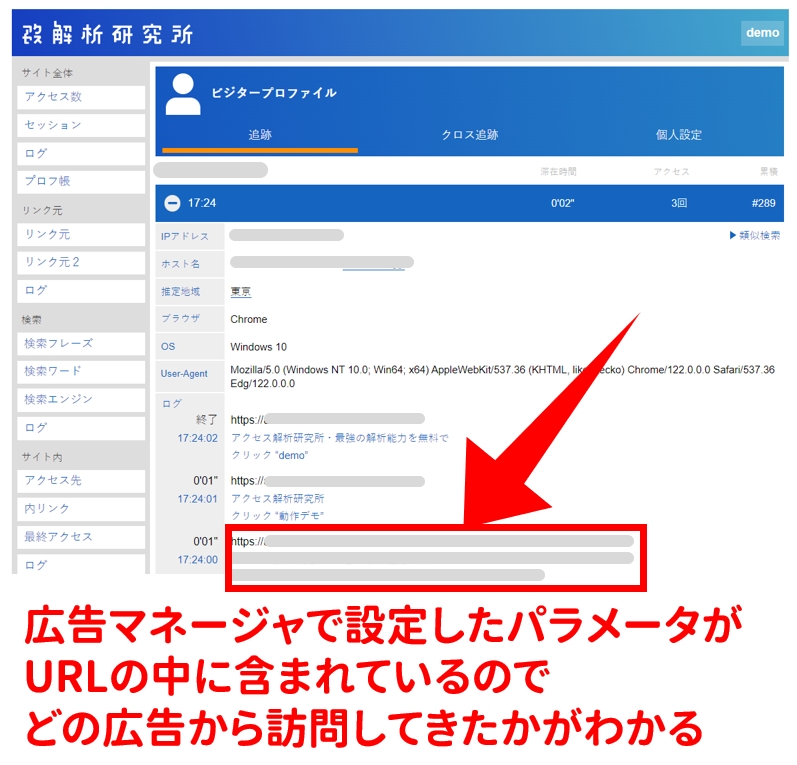
読者の行動履歴のURLの中にあるパラメータを参考にして、どの広告から訪問したかを特定する
どの広告から成果が発生したかが特定できれば、PDCAをまわしやすくなります。
Microsoft Clarityの導入方法
Microsoft Clarityのアカウントを作成
Microsoft ClarityのHPを開く
GTMとの連携
Google タグマネージャーの設定がまだの方はこちらから設定を済ませてください。
>GTM導入
Microsoft Clarityの使い方
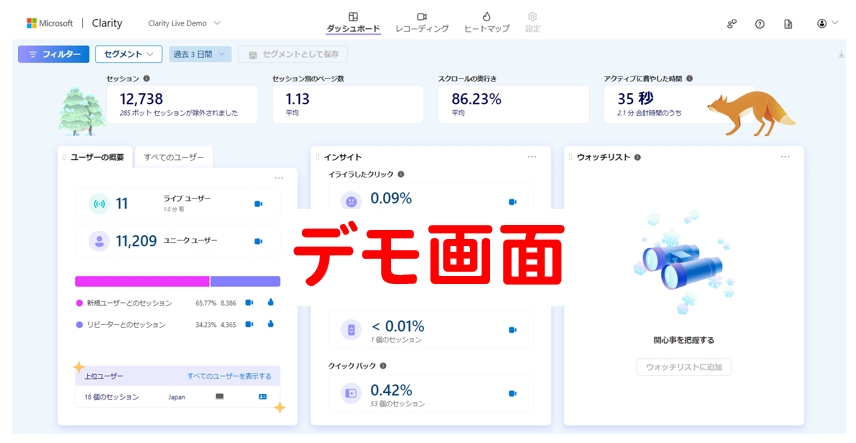
ログインすると左記のダッシュボードが開く
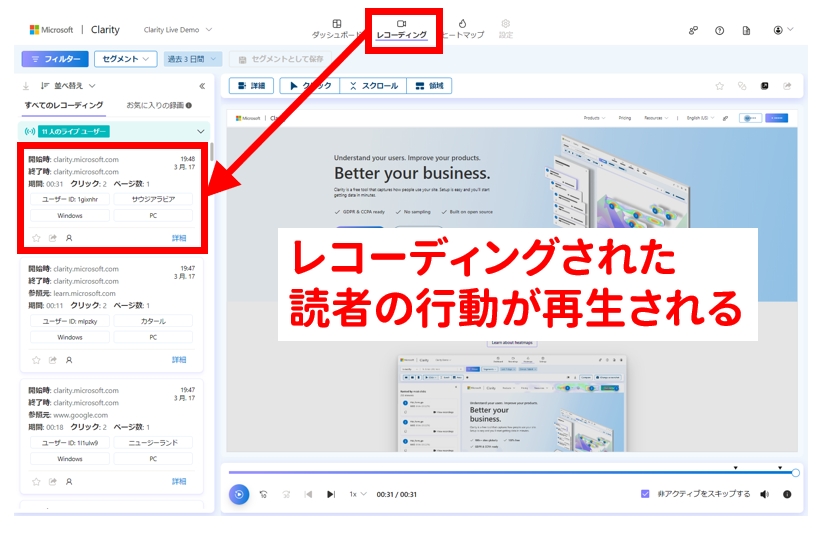
「レコーディング」の画面を開き、左サイドの記録をクリックすると読者の行動が再生される
レコーディングのデモ画面を見たい方はこちら
>Microsoft Clarity|レコーディング

「ヒートマップ」→デモサイトの URL をクリック

「クリック」の画面では、クリック数が多い部分が赤く表示
クリック数の多い順に番号が振られ左サイドに並ぶ

直感的にわかりやすいよう色分けされている

「スクロール」の画面では、何パーセントの人がどこまでスクロールしたかが色分けされる
パーセンテージ(%)でも表示

「領域」の画面では、どの領域がどの程度クリックされているかがわかる
カーソルを合わせるとクリック数だけでなくCTRも表示
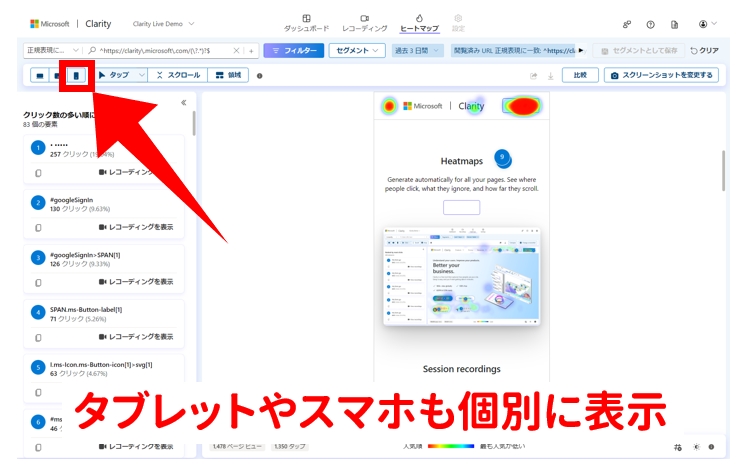
各画面はパソコンだけでなくタブレットやスマホでのパフォーマンスも個別に表示
設定完了後からデータが蓄積されていきます。設定以前のデータは表示されません。
まとめ
この章では、外部分析ツールの導入方法を解説しました。
分析ツールを導入することで、広告マネージャーだけでは追跡しきれない読者の動きを把握できます。
より多くの情報を掴むことでPDCA の回転速度を上げ、広告パフォーマンスをより高めることができるわけです。
紹介した2つのツールはどちらも無料なので、ぜひご活用ください。